Docker#
CapyMOA provides a Docker image application containing a ready-to-go Jupyter notebook. If you require a reproducible environment or want to experiment with CapyMOA and have experience with Docker, this is the best place to begin.
Before you begin, you must have Docker installed. You can download and install Docker from the official website.
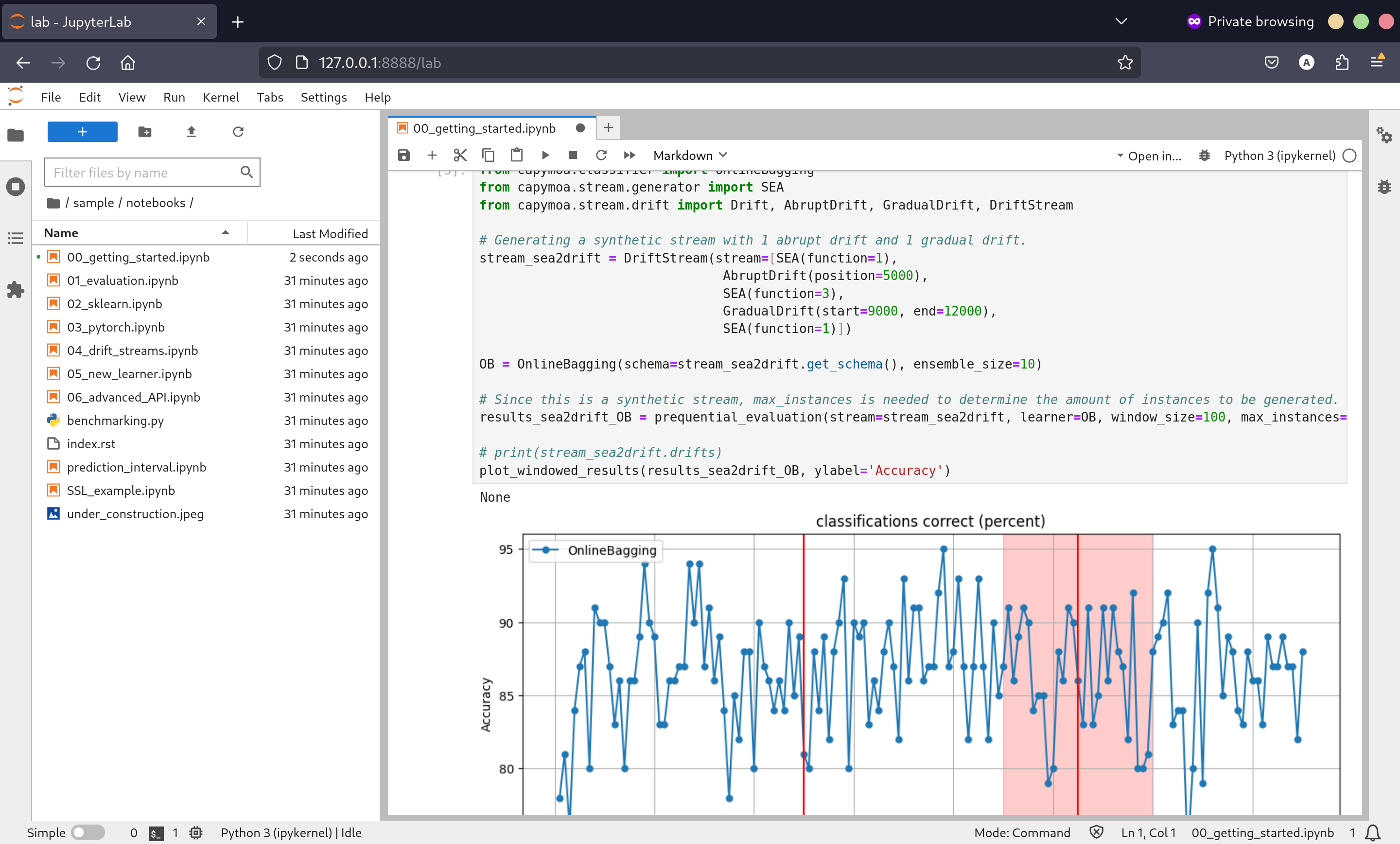
Example#
mkdir data work
docker run \
-p 8888:8888 \
-v ./work:/home/jovyan/work \
-v ./data:/home/jovyan/data \
tachyonic/jupyter-capymoa
With the container running, you can access the jupyter notebook interface by
visiting http://<hostname>:8888/?token=<token> in a browser, where:
The hostname is the name of the computer running Docker. Usually, this is
localhost.The token is the secret token printed in the console.
Once you have accessed the jupyter notebook interface, you can can play with the sample datasets and notebooks provided in sample/notebooks directory.
Notes#
-p, --portmaps port 8888 in the container to port 10000 on the host machine. If you do change the port on the host machine, make sure to change the port in the URL above.-vflag lets the container access the./workand./datadirectories on the host machine as/home/jovyan/workand/home/jovyan/datain the container, respectively. You can change the host directories to any directory on your machine.
Directory Structure#
/home/jovyan: The home directory for the default user in the container.sample: Contains sample datasets and notebooks.data: Contains sample datasets.notebooks: Contains sample notebooks.
work: An empty directory where you can mount your work.data: The default directory where datasets will be downloaded to. You can mount a directory to this location to access datasets from your host machine and avoid downloading them multiple times.
Environment Variables#
See the Environment Variables
section for a list of environment variables that can be set to configure the tool.
You can set these environment variables using the -e, --env flag when running the Docker. For example,
to change the JVM arguments CAPYMOA_JVM_ARGS
docker run -p 8888:8888 -e CAPYMOA_JVM_ARGS="-Xmx4g" jupyter-capymoa
Docker Compose Example#
You can also use Docker Compose to remove the need to remember the command line arguments. Create a docker-compose.yml file with the following contents:
services:
jupyter-capymoa:
image: tachyonic/jupyter-capymoa
ports:
- "8888:8888"
volumes:
- ./work:/home/jovyan/work
- ./data:/home/jovyan/data
Then run the following command:
docker-compose up
Just like the earlier example you can access the jupyter notebook interface by visiting http://<hostname>:8888/?token=<token> in a browser.